User Roles: Crew
Read how you can give a crew or pilot access to Quick Release and what benefits this will bring:
- Set your availability for morning and/or evening flights in the calendar
- Check your own flights in the calendar
Give access
Go to the Menu Resources > Crew and Pilots.
Select the crew you want to give access. In the first tab, you can give the crew a User Role. See also User Roles
Make sure the crew has a valid email address (The system will send a password reset link to this email address).
Select the role Pilot/crew (only assigned flights)
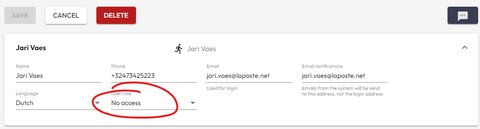
How to login (as a crew)
Once you have the role “Pilot/crew” you can login into Quick Release.
Go to: https://app.quickrelease.aero
Steps to execute:
- Fill in the operator name and your email.
- Click on “forgot password?”
- Go to your email app (also check your SPAM) and use the link in the email to set a personal password
- Now go back to Quick Release, fill in the password and press the button Login
Set your availability
As crew, you can go to the Calendar and set your availablity.
3 possible statusses for the given date and timeslot (AM/PM):
- Available: set this status if you are available.
- Maybe: set this status if you are available ON REQUEST - you can agree with the operator to use this status for any other meaningfull status.
- Not available: set this status if you are NOT available.
Update availability per month
Use the buttons (see below) to set your availability for every date and timeslot of the selected month

Update availability per day
For every timeslot you can now also update your availability.
Select a flight
In the calendar you will see the number of flights scheduled for the given date and timeslot (AM/PM).
As soon as the operator adds you to a flight, you will also see the flight details.
If you see a crew icon, you are allowed to select your own flight. The operator decides to allow this or not.
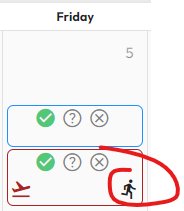
DEMO
Crew setting availability and selecting a flight